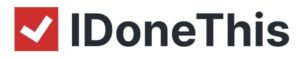One of the biggest pain points we’ve heard from our customers is that the vital information on what’s getting done in the company is fragmented across different systems. Changes to the code happen in Github, meetings happen in Google Calendar, and tasks are marked as done in Trello. There’s no one place to see, talk about, and get excited about everything that’s happening in the company.
I Done This is meant to be that place, but we’ve heard that one of the biggest pain points is that you have to enter dones again into I Done This, what you might’ve already entered into another system. And that means that I Done This is just more work to do.

That’s why we teamed up with Zapier, an awesome tool that automates tasks between two apps with “zaps”, to make it even easier to record and share what you’re getting done in all the tools you use — without any change to your current behavior, to empower you to use the tools you love. We’re excited to share some of the most popular app integrations with I Done This using Zapier.
Zapier’s zapping magic takes small but accumulating tasks that you do every day off your plate. By automating the recording of dones, now you don’t have to enter duplicate information into I Done This and you can spend more time on the things that matter.
Share Accomplishments and Build Transparency Effortlessly with Zapier and I Done This
— The Zapier team itself found that people who habitually didn’t spend much of their day in their email inbox, such as engineers, always forgot to enter their dones when the email came around at the end of the day. They created zaps that automatically sent GitHub commits to I Done This which looped the business side into the progress that the dev guys were making on improving the product and squashing bugs.
Co-founder and CEO Wade Foster loves the GTalk to I Done This zap. Whenever he completes a task, he just sends an IM to the Zapbot on GTalk through Zapier, and the message gets logged in I Done This. Ever since he started using the zap, the number of dones that he logs surged two- to threefold, simply by logging them as they happened rather than batching them later.
— The Buffer team uses Zapier to connect Trello and I Done This. In their pipeline of tasks on a Trello board—To-Do, Doing, Done—when an item gets moved into the Done column, it’s automatically recorded in I Done This. That makes I Done This the place where they can see what’s getting done across all of the different services that they use without any additional work on their part.

— Here at I Done This, we zap meetings and events from our Google Calendar into I Done This so that the whole team gets a better sense of who people are talking to and meeting on a regular basis. Before Zapier, the engineering team often wouldn’t know what the business side of the team was doing. This is a powerful force for creating transparency in the organization because often times business guys pass of their work as inscrutable to engineers and this creates a harmful rift in the team. When the engineers know that the business folks are taking important, valuable meetings, that builds trust in an organization.
Zap Basics
Every zap is like a recipe, consisting of a trigger plus an action. For our particular zaps, the action is an email sent to I Done This.

Each automation that Zapier does for you is a task. For example, if you send your dones to I Done This through the Gtalk zap, every instant message you send that gets recorded in I Done This is one task.
Now, to get these zaps going, you need to sign up for a Zapier account. Zapier has multiple plans with four tiered pricing options, but the free plan that gives you 5 zaps and 100 tasks will get you started on all of the zaps that we offer.
How to Get Started Setting Up Your I Done This Zaps
Head over to our Apps page and click on the Zapier link where you’ll find our specially curated collection of zaps.
To set up a zap, Zapier will walk you through each step. We’ve pre-filled in the zaps with default settings, but you’ll need to make a couple tweaks to make it work for you. Here’s a quick run-through and some tips for each step.
STEP 1: Pick your trigger and action for this zap
This is where you pick the two apps you want to connect. Depending on the app, there may be more than one possible trigger. For example, a Trello trigger could be when there’s any new activity in Trello or the addition of a new card.
STEPS 2 & 3: Connect accounts
Here, you’ll connect your two app accounts to Zapier, one of which will be your email account which will be used to send emails to I Done This.
STEP 4: Filter
Depending on the app, this step is either required or optional. Filtering means you can choose the conditions for when a zap’s trigger is set off to record your I Done This entries. For example, you probably want to choose a specific Evernote notebook or Trello board. This way, you won’t have all your notes, cards, and lists flooding your I Done This.
STEP 5: Create your email
Don’t worry about filling in any optional information unless you have a very specific purpose in mind.
Now for the required steps. You must choose a destination address for the email. Depending on whether your zaps are headed to a personal or team I Done This account, the email address will be different. In both cases, make sure you’ve connected the same email account that you use with I Done This.
Unless you’d like to send the done to both a personal and team I Done This account, click the minus sign to delete the email address you will not be using.

Personal: Fill out the “to” field with today@idonethis.com. If you have more than 1 personal account, use the following team directions.
Team: Your “to” email address is something that looks like [your_team_short_name]@team.idonethis.com. Check the address from which your daily reminder or digest emails are sent to find out what it is. For example, if you receive emails from lions@team.idonethis.com, enter that into the field.
The subject and body fields are required as well. In our collection of zaps, these fields will be pre-filled, but feel free to experiment with what information you want to include in the body, which is what gets recorded into I Done This.
For instance, add hashtags such as #trello or #github so you can keep track of specific zaps. Here’s how we filled out the Body field of our Trello zap to record cards that are moved into the Published column of our content board into I Done This.

STEP 6: Try out your zap
Give a few test runs to test your zaps. Make sure everything’s hooked up and working, and that all the fields you want are included.
STEP 7: Make zap live
Give your zap a name, and then you’re ready to go. It’s alive!
Try out these zaps and let us know what you think!
If you create any other zaps with an I Done This action, we’ll add them to our collection. Have questions? Give a holler at help@idonethis.com.